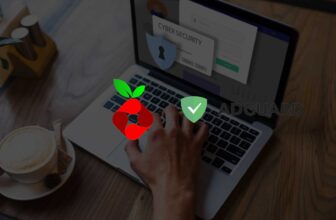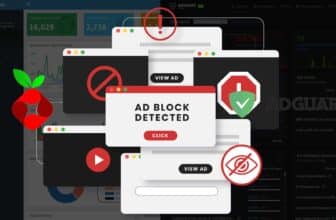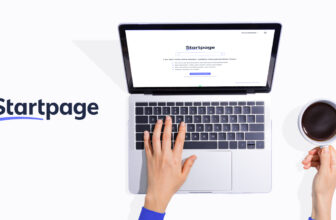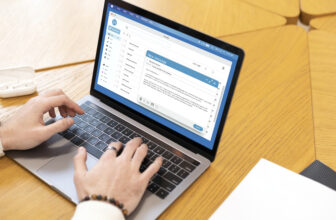MacOS ist ein beliebtes Betriebssystem für Apple-Computer. Es bietet viele nützliche Befehle, die es Ihnen ermöglichen, Ihren Computer effizienter zu verwenden und Probleme schneller zu lösen. Im Folgenden finden Sie eine Liste der 18 meistgenutzten MacOS Befehle, die Sie kennen sollten, sowie Anwendungsbeispiele und Erklärungen zur Verwendung.
1. pwd
pwd– Anzeigen des aktuellen Verzeichnisses
Der Befehl pwd (print working directory) zeigt Ihnen das aktuelle Verzeichnis an, in dem Sie sich befinden. Dies ist nützlich, wenn Sie sich unsicher sind, wo Sie sich gerade befinden oder wenn Sie ein bestimmtes Verzeichnis aufrufen möchten.
Anwendungsbeispiele:
pwd– Zeigt das aktuelle Verzeichnis ancd /Applicationspwd– Wechselt in das Verzeichnis /Applications und zeigt das neue aktuelle Verzeichnis ancd ~pwd– Wechselt in das Home-Verzeichnis des aktuellen Benutzers und zeigt das neue aktuelle Verzeichnis an
2. ls
ls– Anzeigen der Dateien im aktuellen Verzeichnis
Der Befehl ls (list) zeigt Ihnen die Dateien im aktuellen Verzeichnis an. Dies ist nützlich, um zu sehen, welche Dateien sich in einem bestimmten Verzeichnis befinden.
Anwendungsbeispiele:
ls– Zeigt die Dateien im aktuellen Verzeichnis anls /Applications– Zeigt die Dateien im Verzeichnis /Applications anls -l– Zeigt die Dateien im aktuellen Verzeichnis mit zusätzlichen Informationen wie Größe, Datum und Zugriffsrechte an
3. cd
cd– Wechseln des aktuellen Verzeichnisses
Der Befehl cd (change directory) ermöglicht es Ihnen, das aktuelle Verzeichnis zu wechseln. Sie können entweder einen absoluten Pfad oder einen relativen Pfad angeben, um in ein bestimmtes Verzeichnis zu gelangen.
Anwendungsbeispiele:
cd /Applications– Wechselt in das Verzeichnis /Applicationscd ..– Wechselt in das Verzeichnis, das eine Ebene höher liegt als das aktuelle Verzeichniscd ~/Documents– Wechselt in das Verzeichnis Documents im Home-Verzeichnis des aktuellen Benutzers
4. mkdir
mkdir– Erstellen eines neuen Verzeichnisses
Der Befehl mkdir (make directory) ermöglicht es Ihnen, ein neues Verzeichnis zu erstellen. Sie müssen den Namen des neuen Verzeichnisses angeben.
Anwendungsbeispiele:
mkdir myfolder– Erstellt ein neues Verzeichnis mit dem Namen “myfolder” im aktuellen Verzeichnismkdir /Applications/myfolder– Erstellt ein neues Verzeichnis mit dem Namen “myfolder” im Verzeichnis /Applicationsmkdir ~/Documents/myfolder– Erstellt ein neues Verzeichnis mit dem Namen “myfolder” im Verzeichnis Documents im Home-Verzeichnis des aktuellen Benutzers
5. rmdir
rmdir– Löschen eines Verzeichnisses
Der Befehl rmdir (remove directory) ermöglicht es Ihnen, ein bestehendes Verzeichnis zu löschen. Das Verzeichnis muss leer sein, bevor es gelöscht werden kann.
Anwendungsbeispiele:
rmdir myfolder– Löscht das Verzeichnis “myfolder” im aktuellen Verzeichnisrmdir /Applications/myfolder– Löscht das Verzeichnis “myfolder” im Verzeichnis /Applicationsrmdir ~/Documents/myfolder– Löscht das Verzeichnis “myfolder” im Verzeichnis Documents im Home-Verzeichnis des aktuellen Benutzers
6. touch
touch– Erstellen einer neuen Datei
Der Befehl touch ermöglicht es Ihnen, eine neue leere Datei zu erstellen. Sie müssen den Namen der neuen Datei angeben.
Anwendungsbeispiele:
touch myfile.txt– Erstellt eine neue leere Datei mit dem Namen “myfile.txt” im aktuellen Verzeichnistouch /Applications/myfile.txt– Erstellt eine neue leere Datei mit dem Namen “myfile.txt” im Verzeichnis /Applicationstouch ~/Documents/myfile.txt– Erstellt eine neue leere Datei mit dem Namen “myfile.txt” im Verzeichnis Documents im Home-Verzeichnis des aktuellen Benutzers
7. rm
rm– Löschen einer Datei
Der Befehl rm (remove) ermöglicht es Ihnen, eine bestehende Datei zu löschen. Seien Sie vorsichtig beim Verwenden dieses Befehls, da gelöschte Dateien nicht wiederhergestellt werden können.
Anwendungsbeispiele:
rm myfile.txt– Löscht die Datei “myfile.txt” im aktuellen Verzeichnisrm /Applications/myfile.txt– Löscht die Datei “myfile.txt” im Verzeichnis /Applicationsrm ~/Documents/myfile.txt– Löscht die Datei “myfile.txt” im Verzeichnis Documents im Home-Verzeichnis des aktuellen Benutzers
8. mv
mv– Verschieben oder Umbenennen von Dateien
Der Befehl mv (move) ermöglicht es Ihnen, eine Datei zu verschieben oder zu umbenennen. Sie müssen den aktuellen Namen der Datei und den neuen Namen oder den Zielort angeben.
Anwendungsbeispiele:
mv myfile.txt myfile_backup.txt– Benennt die Datei “myfile.txt” in “myfile_backup.txt” im aktuellen Verzeichnis ummv /Applications/myfile.txt ~/Documents/– Verschiebt die Datei “myfile.txt” im Verzeichnis /Applications in das Verzeichnis Documents im Home-Verzeichnis des aktuellen Benutzersmv myfile.txt /Applications/myfile_newname.txt– Verschiebt die Datei “myfile.txt” im aktuellen Verzeichnis nach /Applications und benennt sie in “myfile_newname.txt” um
9. cp
cp– Kopieren von Dateien
Der Befehl cp (copy) ermöglicht es Ihnen, eine Datei zu kopieren. Sie müssen den Namen der zu kopierenden Datei und den Namen oder den Zielort der Kopie angeben.
Anwendungsbeispiele:
cp myfile.txt myfile_backup.txt– Erstellt eine Kopie der Datei “myfile.txt” mit dem Namen “myfile_backup.txt” im aktuellen Verzeichniscp /Applications/myfile.txt ~/Documents/– Kopiert die Datei “myfile.txt” im Verzeichnis /Applications in das Verzeichnis Documents im Home-Verzeichnis des aktuellen Benutzerscp myfile.txt /Applications/myfile_copy.txt– Kopiert die Datei “myfile.txt” im aktuellen Verzeichnis nach /Applications und benennt die Kopie in “myfile_copy.txt”
10. open
open– Öffnen von Dateien oder Verzeichnissen
Der Befehl open ermöglicht es Ihnen, eine Datei oder ein Verzeichnis mit dem Standardprogramm zu öffnen. Sie müssen den Namen oder den Pfad der Datei oder des Verzeichnisses angeben.
Anwendungsbeispiele:
open myfile.txt– Öffnet die Datei “myfile.txt” im aktuellen Verzeichnis mit dem Standardtexteditoropen /Applications/Safari.app– Öffnet die Safari-Anwendung im Verzeichnis /Applicationsopen ~/Documents/– Öffnet das Verzeichnis Documents im Home-Verzeichnis des aktuellen Benutzers im Finder
11. sudo
sudo– Ausführen von Befehlen mit Administratorrechten
Der Befehl sudo (superuser do) ermöglicht es Ihnen, Befehle mit Administratorrechten auszuführen. Sie werden aufgefordert, Ihr Administratorpasswort einzugeben, bevor der Befehl ausgeführt wird.
Anwendungsbeispiele:
sudo chmod 755 myfile.txt– Ändert die Zugriffsrechte der Datei “myfile.txt” im aktuellen Verzeichnissudo apt-get update– Aktualisiert die Paketlisten auf einem Ubuntu-Systemsudo nano /etc/hosts– Öffnet die Datei “/etc/hosts” im Nano-Editor mit Administratorrechten
12. find
find– Suchen von Dateien und Verzeichnissen
Der Befehl find ermöglicht es Ihnen, nach Dateien und Verzeichnissen anhand von verschiedenen Kriterien zu suchen. Sie können zum Beispiel nach Dateien suchen, die einen bestimmten Namen haben, oder nach Verzeichnissen suchen, die eine bestimmte Größe haben.
Anwendungsbeispiele:
find . -name "myfile.txt"– Sucht nach der Datei “myfile.txt” im aktuellen Verzeichnis und allen Unterverzeichnissenfind / -size +100M– Sucht nach Dateien, die größer als 100MB im gesamten Dateisystem sindfind /Applications -name "*.app" -type d– Sucht nach Verzeichnissen, die im Verzeichnis /Applications sind und die Erweiterung “.app” haben
13. grep
grep– Suchen nach Text in Dateien
Der Befehl grep ermöglicht es Ihnen, nach bestimmten Text in einer Datei oder mehreren Dateien zu suchen. Sie können auch reguläre Ausdrücke verwenden, um die Suche zu verfeinern.
Anwendungsbeispiele:
grep "my text" myfile.txt– Sucht nach dem Text “my text” in der Datei “myfile.txt” im aktuellen Verzeichnisgrep -r "my text" /– Sucht nach dem Text “my text” in allen Dateien im gesamten Dateisystemgrep -i "my text" myfile.txt– Sucht nach dem Text “my text” in der Datei “myfile.txt” im aktuellen Verzeichnis, unabhängig von Groß-/Kleinschreibung
14. kill
kill– Beenden von Prozessen
Der Befehl kill ermöglicht es Ihnen, Prozesse anhand ihrer Prozess-ID (PID) zu beenden. Sie können auch das Signal angeben, mit dem der Prozess beendet werden soll.
Anwendungsbeispiele:
kill 1234– Beendet den Prozess mit der PID 1234kill -9 1234– Beendet den Prozess mit der PID 1234 und sendet das Signal “SIGKILL”killall Safari– Beendet alle Prozesse, die den Namen “Safari” haben
Dies sind nur einige Beispiele weiterer Befehle, die Sie kennen sollten. Es gibt viele andere Befehle und Optionen, die für die Verwaltung und Automatisierung von Aufgaben auf Ihrem MacOS-System nützlich sein können. Es ist wichtig, sich Zeit zu nehmen, um die verschiedenen Befehle und ihre möglichen Optionen zu erforschen, um Ihre Fähigkeiten im Umgang mit dem Terminal zu verbessern.
Einige weitere nützliche Befehle sind:
15. killall
killall– Beenden aller Prozesse mit einem bestimmten Namen
Der Befehl killall ermöglicht es Ihnen, alle Prozesse mit einem bestimmten Namen zu beenden. Es ist nützlich, wenn Sie mehrere Instanzen eines Prozesses ausführen und diese schnell beenden müssen.
Anwendungsbeispiele:
killall Safari– Beendet alle Prozesse mit dem Namen “Safari”killall -9 Safari– Beendet alle Prozesse mit dem Namen “Safari” und sendet das Signal “SIGKILL”
16. top
top– Anzeigen der aktuell laufenden Prozesse
Der Befehl top zeigt Ihnen eine Liste der aktuell laufenden Prozesse auf Ihrem System an, sortiert nach CPU-Auslastung. Es ermöglicht es Ihnen, Prozesse zu identifizieren, die möglicherweise Probleme verursachen oder viel Ressourcen verbrauchen.
Anwendungsbeispiele:
top– Zeigt die Liste der aktuell laufenden Prozesse antop -o cpu– Sortiert die Prozesse nach CPU-Auslastungtop -o mem– Sortiert die Prozesse nach Speicherverbrauch
17. ps
ps– Anzeigen laufender Prozesse
Der Befehl ps zeigt Ihnen eine Liste der laufenden Prozesse auf Ihrem System an, sortiert nach Prozess-ID (PID). Es ermöglicht es Ihnen, Prozesse zu identifizieren, die ausgeführt werden und ihre PIDs zu verwenden, um sie mit anderen Befehlen wie kill oder killall zu beenden.
Anwendungsbeispiele:
ps– Zeigt die Liste der laufenden Prozesse anps -ef– Zeigt die Liste der laufenden Prozesse mit mehr Details anps -u username– Zeigt die Liste der laufenden Prozesse für einen bestimmten Benutzer an
18. df
df– Anzeigen des verfügbaren Speichers
Der Befehl df zeigt Ihnen eine Liste der verfügbaren Speicherplatz auf allen angeschlossenen Volumes und Dateisystemen an. Es gibt Ihnen einen Überblick darüber, wie viel Speicherplatz noch verfügbar ist und welche Volumes möglicherweise voll sind.
Anwendungsbeispiele:
df– Zeigt die Liste des verfügbaren Speichers aller Volumes und Dateisysteme andf -h– Zeigt die Liste des verfügbaren Speichers aller Volumes und Dateisysteme an und gibt die Größen in “human-readable” Format aus (z.B. GB oder MB statt Bytes)df -l– Zeigt nur die lokalen Volumes und Dateisysteme an und nicht die, die über Netzwerk verbunden sind
Fazit
Diese Liste enthält einige der wichtigsten und nützlichsten MacOS Befehle, die Sie kennen sollten. Mit ihnen können Sie Ihren Computer effizienter verwalten und Probleme schneller lösen. Es gibt jedoch noch viele weitere Befehle und Optionen, die Sie erforschen können, um Ihre Fähigkeiten im Umgang mit dem Terminal zu verbessern.
Letztes Update: 16 Januar 2023, 05:27:46 PM