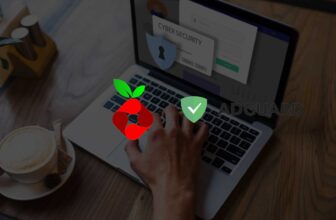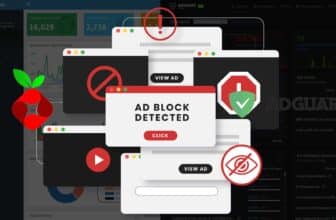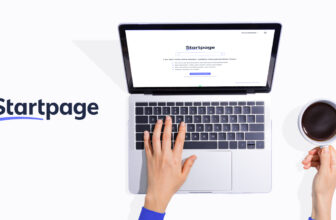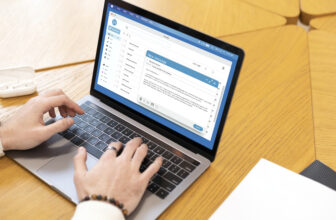So geht’s: Mac aus Backup richtig wiederherstellen
Ein Backup Ihres Mac ist wichtig, um wichtige Daten und Einstellungen zu sichern. Aber was passiert, wenn etwas schiefgeht und Sie Ihren Mac aus einem Backup wiederherstellen müssen? In diesem Leitfaden zeigen wir Ihnen, wie Sie Ihren Mac mit Time Machine oder einem externen Backup richtig wiederherstellen.
Time Machine
Time Machine ist die integrierte Backup-Lösung von Apple für Mac-Computer. Sie können Time Machine verwenden, um regelmäßig Backups Ihres Mac auf einem externen Laufwerk oder einem Time Capsule zu speichern. Wenn Sie Time Machine verwenden, können Sie Ihren Mac ganz einfach aus einem Backup wiederherstellen.
Wie Sie Ihren Mac mit Time Machine wiederherstellen
- Stellen Sie sicher, dass das Time Machine-Backup-Laufwerk an Ihren Mac angeschlossen ist.
- Starten Sie Ihren Mac im Wiederherstellungsmodus. Dies können Sie tun, indem Sie beim Neustart die Tastenkombination “Befehl + R” drücken.
- Wählen Sie im Wiederherstellungsmodus “Time Machine” aus den verfügbaren Optionen aus.
- Wählen Sie das gewünschte Backup aus der Liste aus und klicken Sie auf “Fortfahren”.
- Folgen Sie den Anweisungen auf dem Bildschirm, um den Wiederherstellungsprozess abzuschließen.
Features und Funktionen von Time Machine
- Automatisches Backup: Time Machine führt automatisch Backups durch, sobald das externe Laufwerk angeschlossen ist.
- Einfache Wiederherstellung: Sie können einzelne Dateien oder Verzeichnisse aus einem Time Machine-Backup wiederherstellen oder den gesamten Mac aus dem letzten Backup wiederherstellen.
- Unbegrenzte Speicherung: Time Machine speichert unbegrenzte Backups, solange genügend Speicherplatz auf dem externen Laufwerk vorhanden ist.
Externes Backup
Wenn Sie keine Time Machine verwenden, können Sie auch ein externes Backup verwenden, um Ihren Mac wiederherzustellen. Dies kann eine externe Festplatte oder ein Cloud-Speicherdienst sein. Der Prozess zur Wiederherstellung Ihres Macs aus einem externen Backup kann je nach Backup-Lösung variieren, aber im Allgemeinen folgen Sie diesen Schritten:
Wie Sie Ihren Mac mit einem externen Backup wiederherstellen
- Stellen Sie sicher, dass das externe Backup-Laufwerk an Ihren Mac angeschlossen ist.
- Starten Sie Ihren Mac im Wiederherstellungsmodus. Dies können Sie tun, indem Sie beim Neustart die Tastenkombination “Befehl + R” drücken.
- Wählen Sie im Wiederherstellungsmodus “Externes Backup” aus den verfügbaren Optionen aus.
- Wählen Sie das gewünschte Backup aus der Liste aus und klicken Sie auf “Fortfahren”.
- Folgen Sie den Anweisungen auf dem Bildschirm, um den Wiederherstellungsprozess abzuschließen.
Features und Funktionen von externen Backups
- Flexibilität: Sie können eine Vielzahl von externen Backup-Lösungen verwenden, von externen Festplatten bis hin zu Cloud-Speicherdiensten.
- Speicherkapazität: Sie können so viel Speicherplatz wie nötig für Ihr Backup auf externen Laufwerken oder in der Cloud kaufen.
- Portabilität: Externe Backups können leicht von einem Ort zum anderen transportiert werden.
Welche Methode ist die beste für mich?
Die Wahl der richtigen Backup-Methode hängt von Ihren persönlichen Bedürfnissen ab. Time Machine ist eine einfache und integrierte Backup-Lösung, die für die meisten Benutzer ausreichend sein sollte. Wenn Sie jedoch mehr Flexibilität oder Speicherkapazität benötigen, kann ein externes Backup eine bessere Wahl sein.
Tipps für das Backup Ihres Mac
- Erstellen Sie regelmäßig Backups: Es ist wichtig, regelmäßig Backups Ihres Macs zu erstellen, um sicherzustellen, dass Sie immer eine aktuelle Kopie Ihrer Daten haben. Wie oft Sie Backups erstellen sollten, hängt von Ihren Bedürfnissen ab, aber alle paar Tage oder Wochen ist ein guter Anfang.
- Verwenden Sie mehrere Backup-Methoden: Es ist eine gute Idee, mehrere Backup-Methoden zu verwenden, um Ihre Daten zu sichern. Zum Beispiel können Sie Time Machine verwenden, um regelmäßig Backups auf einem externen Laufwerk zu speichern, und zusätzlich auch wichtige Daten manuell in der Cloud sichern.
- Testen Sie Ihre Backups: Es ist wichtig, Ihre Backups regelmäßig zu testen, um sicherzustellen, dass sie funktionieren und alle benötigten Daten enthalten. So können Sie sicher sein, dass Sie im Notfall auf Ihre Backups zurückgreifen können.
Fazit
Es ist wichtig, regelmäßig Backups Ihres Macs zu erstellen, um wichtige Daten und Einstellungen zu sichern. Sie können Time Machine oder ein externes Backup verwenden, um Ihren Mac wiederherzustellen. Wählen Sie die für Sie am besten geeignete Backup-Methode und stellen Sie sicher, dass Sie regelmäßig Backups erstellen und testen, um im Notfall auf Ihre Backups zurückgreifen zu können.
Ja, mit Time Machine können Sie einzelne Dateien oder Verzeichnisse aus einem Backup wiederherstellen. Öffnen Sie dazu Time Machine und navigieren Sie zu dem gewünschten Backup. Sie können dann durch das Backup blättern und die gewünschten Dateien auswählen, die Sie wiederherstellen möchten. Wenn Sie ein externes Backup verwenden, hängt es von der Backup-Lösung ab, ob Sie einzelne Dateien wiederherstellen können oder nicht.
Wenn Sie Ihren Mac aus einem Backup wiederherstellen, werden alle aktuellen Dateien auf Ihrem Mac überschrieben. Das bedeutet, dass alle Dateien, die seit dem letzten Backup erstellt oder geändert wurden, verloren gehen, wenn Sie den Wiederherstellungsprozess durchführen. Stellen Sie daher sicher, dass Sie alle wichtigen Dateien sichern oder exportieren, bevor Sie den Wiederherstellungsprozess starten.
Wie oft Sie Ihren Mac aus einem Backup wiederherstellen, hängt von Ihren Bedürfnissen ab. Es ist jedoch wichtig, regelmäßig Backups zu erstellen, um sicherzustellen, dass Sie im Notfall auf Ihre Backups zurückgreifen können. Wenn Sie Time Machine verwenden, werden automatisch Backups erstellt, sobald das externe Laufwerk angeschlossen ist. Sie können auch manuell Backups erstellen, indem Sie “Time Machine” im Systemeinstellungen-Menü aufrufen und auf “Jetzt sichern” klicken.
Wenn es bei der Wiederherstellung Ihres Macs aus einem Backup zu Problemen kommt, können Sie versuchen, den Wiederherstellungsprozess erneut durchzuführen. Wenn das Problem weiterhin besteht, kann es hilfreich sein, Ihren Mac im “Sicherheitsmodus” zu starten und den Wiederherstellungsprozess von dort aus erneut zu versuchen. Wenn das Problem weiterhin besteht, kann es ratsam sein, sich an den Apple-Support oder einen Apple-zertifizierten Reparaturdienstleister zu wenden, um weitere Hilfe zu erhalten.