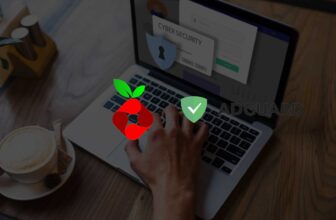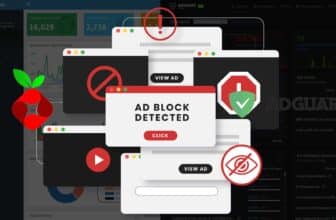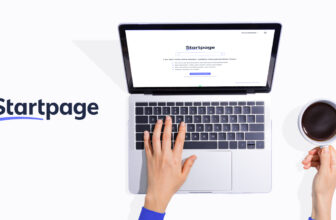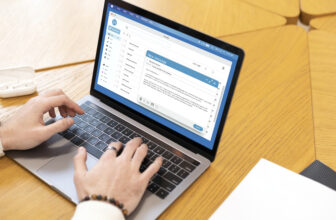Willkommen, meine lieben Terminal-Enthusiasten! Sie haben es geschafft, an den geheimen Ort zu gelangen, an dem die wahren MacOS-Mächte wohnen: Das Terminal. Hier können Sie Ihr Betriebssystem mit einem einfachen Befehl dazu bringen, alles für Sie zu tun – von Dateien zu verschieben und zu löschen bis hin zu komplexen Skripten zu erstellen.
Sind Sie bereit, Ihre Terminal-Ninja-Fähigkeiten zu schärfen und sich in die Riege der MacOS-Gurus einzureihen? Dann lesen Sie weiter, um die wichtigsten Befehle zu lernen, die Sie auf Ihrem Weg zum ultimativen MacOS-Profi brauchen werden. Aber Vorsicht: Mit großer Macht kommt auch große Verantwortung. Stellen Sie sicher, dass Sie wissen, was Sie tun, bevor Sie etwas löschen oder verschieben!
Also, ohne Weiteres, tauchen wir ein in die wunderbare Welt der MacOS-Terminal-Befehle.
Öffnen des Terminals
Bevor wir uns mit den Befehlen beschäftigen, müssen wir zunächst lernen, wie man das Terminal öffnet. Dies ist ganz einfach:
Öffnen Sie das “Dock” auf Ihrem Mac (dies ist der Bereich am unteren Rand des Bildschirms, auf dem sich die Symbole befinden).
Suchen Sie das Symbol für “Terminal” und klicken Sie darauf.
Alternativ dazu können Sie auch die “Spotlight”-Suche nutzen, indem Sie die Tastenkombination “Command + Leertaste” drücken und dann “Terminal” eingeben.
Grundlegende Befehle
Nachdem das Terminal geöffnet ist, können wir mit der Eingabe von Befehlen beginnen. Hier sind einige der wichtigsten Befehle, die jeder Mac-Benutzer kennen sollte:
pwd
pwdDer “pwd“-Befehl steht für “print working directory” (aktuelles Verzeichnis ausgeben) und zeigt Ihnen den vollständigen Pfad des aktuellen Verzeichnisses an. Hier sind einige Beispiele, wie Sie den “pwd”-Befehl verwenden können:
- Um den Pfad des aktuellen Verzeichnisses anzuzeigen, geben Sie einfach “pwd” ein. Zum Beispiel: “pwd” zeigt den vollständigen Pfad des aktuellen Verzeichnisses an.
- Sie können “pwd” auch in Skripten oder in der Konsole verwenden, um den Pfad des aktuellen Verzeichnisses in einer Variable zu speichern. Zum Beispiel: “current_directory=$(pwd)” speichert den Pfad des aktuellen Verzeichnisses in der Variable “current_directory”.
- Sie können “pwd” auch in Kombination mit anderen Befehlen verwenden, um den Pfad des aktuellen Verzeichnisses zu verwenden. Zum Beispiel: “ls $(pwd)” zeigt eine Liste der Dateien und Verzeichnisse im aktuellen Verzeichnis an.
cd
cdDer “cd“-Befehl steht für “change directory” (Verzeichnis wechseln) und ermöglicht es Ihnen, das aktuelle Verzeichnis zu wechseln. Hier sind einige Beispiele, wie Sie den “cd”-Befehl verwenden können:
- Um in das Wurzelverzeichnis zu wechseln, geben Sie “cd” gefolgt von einem Schrägstrich “/” ein. Zum Beispiel: “cd /” wechselt das aktuelle Verzeichnis zum Wurzelverzeichnis.
- Sie können auch in ein anderes Verzeichnis wechseln, indem Sie den Pfad des Verzeichnisses angeben. Zum Beispiel: “cd /path/to/directory” wechselt das aktuelle Verzeichnis zum Verzeichnis “/path/to/directory”.
- Sie können auch “..” verwenden, um ein Verzeichnis höher im Verzeichnisbaum zu wechseln. Zum Beispiel: “cd ..” wechselt das aktuelle Verzeichnis ein Verzeichnis höher.
- Sie können auch “~” verwenden, um das Benutzerverzeichnis zu wechseln. Zum Beispiel: “cd ~” wechselt das aktuelle Verzeichnis zum Benutzerverzeichnis.
ls
lsDer “ls“-Befehl steht für “list” (auflisten) und zeigt Ihnen eine Liste von Dateien und Verzeichnissen im aktuellen oder angegebenen Verzeichnis an. Hier sind einige Beispiele, wie Sie den “ls”-Befehl verwenden können:
- Um eine Liste der Dateien und Verzeichnisse im aktuellen Verzeichnis anzuzeigen, geben Sie einfach “ls” ein. Zum Beispiel: “ls” zeigt eine Liste der Dateien und Verzeichnisse im aktuellen Verzeichnis an.
- Sie können auch den Pfad eines anderen Verzeichnisses angeben, um die darin enthaltenen Dateien und Verzeichnisse anzuzeigen. Zum Beispiel: “ls /path/to/directory” zeigt eine Liste der Dateien und Verzeichnisse im Verzeichnis “/path/to/directory” an.
- Sie können auch das “-l”-Flag verwenden, um eine ausführlichere Liste mit weiteren Informationen wie Dateigröße, Berechtigungen und Änderungsdatum anzuzeigen. Zum Beispiel: “ls -l” zeigt eine ausführlichere Liste der Dateien und Verzeichnisse im aktuellen Verzeichnis an.
- Sie können auch das “-a”-Flag verwenden, um versteckte Dateien anzuzeigen, die normalerweise von “ls” übersehen werden. Zum Beispiel: “ls -a” zeigt alle Dateien und Verzeichnisse im aktuellen Verzeichnis, einschließlich versteckter Dateien, an.
mkdir
mkdirDer “mkdir“-Befehl steht für “make directory” (Verzeichnis erstellen) und ermöglicht es Ihnen, neue Verzeichnisse zu erstellen. Hier sind einige Beispiele, wie Sie den “mkdir”-Befehl verwenden können:
- Um ein neues Verzeichnis zu erstellen, geben Sie “mkdir” gefolgt vom Verzeichnisnamen ein. Zum Beispiel: “mkdir directory” erstellt ein neues Verzeichnis namens “directory”.
- Sie können auch mehrere Verzeichnisse auf einmal erstellen, indem Sie sie als Argumente an den “mkdir”-Befehl anhängen. Zum Beispiel: “mkdir directory1 directory2 directory3” erstellt die Verzeichnisse “directory1”, “directory2” und “directory3”.
- Sie können auch das “-p”-Flag verwenden, um fehlende Verzeichnisse in einem Pfad automatisch zu erstellen. Zum Beispiel: “mkdir -p /path/to/directory” erstellt das Verzeichnis “directory” samt allen fehlenden Verzeichnissen auf dem Pfad “/path/to/directory”.
rmdir
rmdirDer “rmdir“-Befehl steht für “remove directory” (Verzeichnis entfernen) und ermöglicht es Ihnen, leere Verzeichnisse zu löschen. Hier sind einige Beispiele, wie Sie den “rmdir”-Befehl verwenden können:
- Um ein leeres Verzeichnis zu löschen, geben Sie “rmdir” gefolgt vom Verzeichnisnamen ein. Zum Beispiel: “rmdir directory” löscht das leere Verzeichnis “directory”.
- Sie können auch mehrere leere Verzeichnisse auf einmal löschen, indem Sie sie als Argumente an den “rmdir”-Befehl anhängen. Zum Beispiel: “rmdir directory1 directory2 directory3” löscht die leeren Verzeichnisse “directory1”, “directory2” und “directory3”.
- Sie können auch das “-p”-Flag verwenden, um Verzeichnisse samt allen leeren Unterverzeichnissen zu löschen. Zum Beispiel: “rmdir -p /path/to/directory” löscht das Verzeichnis “directory” samt allen leeren Unterverzeichnissen auf dem Pfad “/path/to/directory”.
Bitte beachten Sie, dass “rmdir” nur leere Verzeichnisse löschen kann. Wenn Sie Verzeichnisse mit Dateien oder nicht-leeren Unterverzeichnissen löschen möchten, müssen Sie den “rm”-Befehl mit dem “-r”-Flag verwenden.
rm
rmDer “rm“-Befehl steht für “remove” (entfernen) und ermöglicht es Ihnen, Dateien und Verzeichnisse zu löschen. Bitte beachten Sie, dass gelöschte Dateien normalerweise nicht wiederherstellbar sind, daher sollten Sie vorsichtig damit umgehen. Hier sind einige Beispiele, wie Sie den “rm”-Befehl verwenden können:
- Um eine Datei zu löschen, geben Sie “rm” gefolgt vom Dateinamen ein. Zum Beispiel: “rm file.txt” löscht die Datei “file.txt”.
- Sie können auch mehrere Dateien auf einmal löschen, indem Sie sie als Argumente an den “rm”-Befehl anhängen. Zum Beispiel: “rm file1.txt file2.txt file3.txt” löscht die Dateien “file1.txt”, “file2.txt” und “file3.txt”.
- Sie können auch das “-i”-Flag verwenden, um vor dem Löschen von Dateien gefragt zu werden. Zum Beispiel: “rm -i file.txt” wird den Benutzer fragen, ob die Datei “file.txt” wirklich gelöscht werden soll.
- Sie können auch Verzeichnisse mit “rm” löschen, indem Sie das “-r”-Flag verwenden. Zum Beispiel: “rm -r directory” löscht das Verzeichnis “directory” samt allen darin enthaltenen Unterverzeichnissen und Dateien. Bitte beachten Sie, dass dies rekursiv geschieht, d.h. das gesamte Verzeichnisbaum wird gelöscht.
- Sie können auch das “-f”-Flag verwenden, um das Bestätigungs-Prompt zu überspringen und Dateien direkt zu löschen. Dies ist nützlich, wenn Sie eine größere Anzahl von Dateien löschen möchten, ohne nach jeder Datei gefragt zu werden. Zum Beispiel: “rm -f *.txt” löscht alle “.txt”-Dateien im aktuellen Verzeichnis, ohne nach Bestätigung zu fragen.
Bitte beachten Sie, dass “rm” ein sehr mächtiger Befehl ist und Sie vorsichtig damit umgehen sollten. Stellen Sie sicher, dass Sie verstehen, was jeder Befehl tut, bevor Sie ihn ausführen, und seien Sie besonders vorsichtig, wenn Sie wichtige Dateien löschen. Wenn Sie unsicher sind, suchen Sie im Internet nach Anleitungen oder wenden Sie sich an einen erfahrenen Benutzer.
mv
mvDer “mv“-Befehl steht für “move” (verschieben) und ermöglicht es Ihnen, Dateien und Verzeichnisse zu verschieben oder umzubenennen. Hier sind einige Beispiele, wie Sie den “mv”-Befehl verwenden können:
- Um eine Datei umzubenennen, geben Sie “mv” gefolgt vom alten Namen und dem neuen Namen der Datei ein. Zum Beispiel: “mv file1.txt file2.txt” benennt die Datei “file1.txt” in “file2.txt” um.
- Sie können auch eine Datei in ein anderes Verzeichnis verschieben, indem Sie den Pfad des Zielverzeichnisses angeben. Zum Beispiel: “mv file.txt /path/to/destination” verschiebt die Datei “file.txt” nach “/path/to/destination”.
- Sie können auch mehrere Dateien auf einmal verschieben, indem Sie sie als Argumente an den “mv”-Befehl anhängen. Zum Beispiel: “mv file1.txt file2.txt file3.txt /path/to/destination” verschiebt die Dateien “file1.txt”, “file2.txt” und “file3.txt” nach “/path/to/destination”.
- Sie können auch das “-i”-Flag verwenden, um vor dem Überschreiben von Dateien gefragt zu werden. Zum Beispiel: “mv -i file1.txt file2.txt” wird den Benutzer fragen, ob die Datei “file2.txt” überschrieben werden soll, falls sie bereits existiert.
- Sie können auch Verzeichnisse mit “mv” verschieben. Zum Beispiel: “mv directory1 directory2” verschiebt das Verzeichnis “directory1” samt allen darin enthaltenen Unterverzeichnissen und Dateien nach “directory2”.
cp
cpDer “cp“-Befehl steht für “copy” (kopieren) und ermöglicht es Ihnen, Dateien und Verzeichnisse zu kopieren. Hier sind einige Beispiele, wie Sie den “cp”-Befehl verwenden können:
- Um eine Datei zu kopieren, geben Sie “cp” gefolgt vom Namen der Quelldatei und dem Namen der Zieldatei ein. Zum Beispiel: “cp file1.txt file2.txt” kopiert die Datei “file1.txt” nach “file2.txt”.
- Sie können auch ein Verzeichnis kopieren, indem Sie den Namen des Verzeichnisses als Quell- und Zielpfad angeben. Zum Beispiel: “cp -r directory1 directory2” kopiert das Verzeichnis “directory1” samt allen darin enthaltenen Unterverzeichnissen und Dateien nach “directory2”.
- Sie können auch mehrere Dateien auf einmal kopieren, indem Sie sie als Argumente an den “cp”-Befehl anhängen. Zum Beispiel: “cp file1.txt file2.txt file3.txt /path/to/destination” kopiert die Dateien “file1.txt”, “file2.txt” und “file3.txt” nach “/path/to/destination”.
- Sie können auch die Option “-i” verwenden, um vor dem Überschreiben von Dateien gefragt zu werden. Zum Beispiel: “cp -i file1.txt file2.txt” wird den Benutzer fragen, ob die Datei “file2.txt” überschrieben werden soll, falls sie bereits existiert.
pbcopy
pbcopy“pbcopy” ist ein Befehl, der in macOS und Linux-Systemen verfügbar ist und es Ihnen ermöglicht, den Ausgabetext von einem Befehl in die Zwischenablage zu kopieren. Hier sind einige Beispiele, wie Sie “pbcopy” verwenden können:
- Um den Ausgabetext eines Befehls in die Zwischenablage zu kopieren, geben Sie den Befehl gefolgt von “| pbcopy” ein. Zum Beispiel: “ls -l | pbcopy” kopiert die Ausgabe der “ls”-Anweisung in die Zwischenablage.
- Sie können auch den Inhalt einer Datei in die Zwischenablage kopieren, indem Sie “cat” und den Dateinamen als Argumente an “pbcopy” anhängen. Zum Beispiel: “cat file.txt | pbcopy” kopiert den Inhalt der Datei “file.txt” in die Zwischenablage.
- Sie können auch den Inhalt der Zwischenablage ausgeben, indem Sie “pbcopy” mit “pbpaste” kombinieren. Zum Beispiel: “pbpaste” gibt den Inhalt der Zwischenablage aus.
pbpaste
pbpasteHier sind einige Beispiele, wie Sie “pbpaste” verwenden können:
- Um den Inhalt der Zwischenablage auszugeben, geben Sie einfach “pbpaste” ein. Zum Beispiel: “pbpaste” gibt den Inhalt der Zwischenablage aus.
- Sie können auch den Inhalt der Zwischenablage in eine Datei schreiben, indem Sie “pbpaste” mit dem “>”-Operator und dem Dateinamen kombinieren. Zum Beispiel: “pbpaste > file.txt” schreibt den Inhalt der Zwischenablage in die Datei “file.txt”.
- Sie können auch den Inhalt der Zwischenablage als Eingabe für andere Befehle verwenden, indem Sie “pbpaste” mit dem “|”-Operator und dem Befehl kombinieren. Zum Beispiel: “pbpaste | grep keyword” sucht nach dem Schlüsselwort “keyword” im Inhalt der Zwischenablage.
open
openDer “open”-Befehl ist ein Befehl, der in macOS und Linux-Systemen verfügbar ist und es Ihnen ermöglicht, Dateien, Verzeichnisse und URLs mit dem Standardprogramm zu öffnen. Hier sind einige Beispiele, wie Sie den “open”-Befehl verwenden können:
- Um eine Datei mit dem Standardprogramm zu öffnen, geben Sie “open” gefolgt vom Dateinamen ein. Zum Beispiel: “open file.txt” öffnet die Datei “file.txt” mit dem Standardtexteditor.
- Sie können auch ein Verzeichnis mit dem Finder öffnen, indem Sie “open” gefolgt vom Verzeichnisnamen eingeben. Zum Beispiel: “open /path/to/directory” öffnet das Verzeichnis “/path/to/directory” im Finder.
- Sie können auch eine URL mit dem Standard-Webbrowser öffnen, indem Sie “open” gefolgt von der URL eingeben. Zum Beispiel: “open https://www.wikipedia.de” öffnet die Wikipedia-Website im Standard-Webbrowser.
- Sie können auch das “-a”-Flag verwenden, um eine Datei mit einem bestimmten Programm zu öffnen. Zum Beispiel: “open -a TextEdit file.txt” öffnet die Datei “file.txt” mit dem TextEditor.
kill
killDer “kill”-Befehl ist ein Befehl, der in macOS und Linux-Systemen verfügbar ist und es Ihnen ermöglicht, Prozesse anhand ihrer Prozess-ID (PID) zu beenden. Hier sind einige Beispiele, wie Sie den “kill”-Befehl verwenden können:
- Um einen Prozess anhand seiner PID zu beenden, geben Sie “kill” gefolgt von der PID ein. Zum Beispiel: “kill 1234” beendet den Prozess mit der PID 1234.
- Sie können auch das “-9”-Flag verwenden, um einen Prozess sofort und ohne Möglichkeit zur Reinitialisierung zu beenden. Zum Beispiel: “kill -9 1234” beendet den Prozess mit der PID 1234 sofort.
- Sie können auch den Namen des Prozesses anstelle der PID verwenden, indem Sie das “-9”-Flag und den Namen des Prozesses an “kill” anhängen. Zum Beispiel: “kill -9 firefox” beendet den Prozess “firefox” sofort.
- Sie können auch das “-l”-Flag verwenden, um eine Liste der Signalcodes anzuzeigen, die von “kill” verwendet werden können. Zum Beispiel: “kill -l” zeigt eine Liste der Signalcodes an.
killall
killallDer “killall”-Befehl ist ein Befehl, der in macOS und Linux-Systemen verfügbar ist und es Ihnen ermöglicht, alle Prozesse anhand ihres Namens zu beenden. Hier sind einige Beispiele, wie Sie den “killall”-Befehl verwenden können:
- Um alle Prozesse mit dem Namen “firefox” zu beenden, geben Sie “killall” gefolgt vom Namen des Prozesses ein. Zum Beispiel: “killall firefox” beendet alle Prozesse mit dem Namen “firefox”.
- Sie können auch das “-9”-Flag verwenden, um alle Prozesse sofort und ohne Möglichkeit zur Reinitialisierung zu beenden. Zum Beispiel: “killall -9 firefox” beendet alle Prozesse mit dem Namen “firefox” sofort.
- Sie können auch das “-i”-Flag verwenden, um vor dem Beenden eines Prozesses eine Bestätigung anzuzeigen. Zum Beispiel: “killall -i firefox” zeigt eine Bestätigung an, bevor jeder Prozess mit dem Namen “firefox” beendet wird.
- Sie können auch das “-v”-Flag verwenden, um detaillierte Informationen über jeden beendeten Prozess anzuzeigen. Zum Beispiel: “killall -v firefox” zeigt detaillierte Informationen über jeden beendeten Prozess mit dem Namen “firefox” an.
zip
zipDer “zip”-Befehl ist ein Befehl, der in macOS und Linux-Systemen verfügbar ist und es Ihnen ermöglicht, Dateien und Verzeichnisse in einem zip-Archiv zu komprimieren. Hier sind einige Beispiele, wie Sie den “zip”-Befehl verwenden können:
- Um eine Datei zu komprimieren, geben Sie “zip” gefolgt vom Archivnamen und dem Dateinamen ein. Zum Beispiel: “zip archive.zip file.txt” komprimiert die Datei “file.txt” zu einem zip-Archiv mit dem Namen “archive.zip”.
- Sie können auch mehrere Dateien in einem zip-Archiv komprimieren, indem Sie alle Dateinamen als Argumente an “zip” anhängen. Zum Beispiel: “zip archive.zip file1.txt file2.txt file3.txt” komprimiert die Dateien “file1.txt”, “file2.txt” und “file3.txt” zu einem zip-Archiv mit dem Namen “archive.zip”.
- Sie können auch ein Verzeichnis in einem zip-Archiv komprimieren, indem Sie den Verzeichnisnamen als Argument an “zip” anhängen. Zum Beispiel: “zip -r archive.zip directory” komprimiert das Verzeichnis “directory” samt aller Unterverzeichnisse und Dateien zu einem zip-Archiv mit dem Namen “archive.zip”.
- Sie können auch das “-m”-Flag verwenden, um die ursprünglichen Dateien zu entfernen, nachdem sie erfolgreich komprimiert wurden. Zum Beispiel: “zip -m archive.zip file.txt” komprimiert die Datei “file.txt” zu einem zip-Archiv mit dem Namen “archive.zip” und entfernt dann die ursprüngliche Datei.
- Sie können auch das “-9”-Flag verwenden, um die höchstmögliche Komprimierungsrate zu erreichen. Zum Beispiel: “zip -9 archive.zip file.txt” komprimiert die Datei “file.txt” zu einem zip-Archiv mit dem Namen “archive.zip” mit der höchstmöglichen Komprimierungsrate.
- Sie können auch das “-j”-Flag verwenden, um die Verzeichnisstruktur auszuschließen und nur die Dateien in das zip-Archiv zu komprimieren. Zum Beispiel: “zip -j archive.zip file1.txt file2.txt” komprimiert die Dateien “file1.txt” und “file2.txt” zu einem zip-Archiv mit dem Namen “archive.zip”, ohne die Verzeichnisstruktur zu bewahren.
- Sie können auch das “-u”-Flag verwenden, um bereits vorhandene Dateien im zip-Archiv mit aktuelleren Versionen zu aktualisieren. Zum Beispiel: “zip -u archive.zip file.txt” aktualisiert die Datei “file.txt” im zip-Archiv “archive.zip” mit der neuesten Version der Datei.
unzip
unzipDer “unzip”-Befehl ist ein Befehl, der in macOS und Linux-Systemen verfügbar ist und es Ihnen ermöglicht, Dateien und Verzeichnisse aus einem zip-Archiv zu entpacken. Hier sind einige Beispiele, wie Sie den “unzip”-Befehl verwenden können:
- Um ein zip-Archiv zu entpacken, geben Sie “unzip” gefolgt vom Archivnamen ein. Zum Beispiel: “unzip archive.zip” entpackt das zip-Archiv “archive.zip” in das aktuelle Verzeichnis.
- Sie können auch ein Zielverzeichnis angeben, in das das zip-Archiv entpackt werden soll, indem Sie es als Argument an “unzip” anhängen. Zum Beispiel: “unzip archive.zip -d destination_directory” entpackt das zip-Archiv “archive.zip” in das Verzeichnis “destination_directory”.
- Sie können auch das “-l”-Flag verwenden, um eine Liste der Dateien im zip-Archiv anzuzeigen, ohne sie tatsächlich zu entpacken. Zum Beispiel: “unzip -l archive.zip” zeigt eine Liste der Dateien im zip-Archiv “archive.zip” an.
- Sie können auch das “-o”-Flag verwenden, um bereits vorhandene Dateien im Zielverzeichnis zu überschreiben. Zum Beispiel: “unzip -o archive.zip” entpackt das zip-Archiv “archive.zip” und überschreibt dabei eventuell bereits vorhandene Dateien im Zielverzeichnis.
clear
clearDer “clear”-Befehl ist ein Befehl, der in macOS und Linux-Systemen verfügbar ist und es Ihnen ermöglicht, den Bildschirm des Terminals zu leeren. Hier sind einige Beispiele, wie Sie den “clear”-Befehl verwenden können:
- Um den Bildschirm des Terminals zu leeren, geben Sie einfach “clear” ein und drücken die Eingabetaste.
- Sie können auch das “-x”-Flag verwenden, um den Inhalt des Terminals dauerhaft zu löschen. Achtung: Diese Aktion kann nicht rückgängig gemacht werden! Zum Beispiel: “clear -x” löscht den Inhalt des Terminals dauerhaft.
- Sie können auch das “-q”-Flag verwenden, um den “clear”-Befehl zu ignorieren, wenn er von einem nicht interaktiven Skript aufgerufen wird. Zum Beispiel: “clear -q” führt den “clear”-Befehl nur aus, wenn er von einer interaktiven Shell aufgerufen wird.
screencapture
screencaptureDer “screencapture”-Befehl ist ein Befehl, der in macOS verfügbar ist und es Ihnen ermöglicht, Screenshots zu erstellen. Hier sind einige Beispiele, wie Sie den “screencapture”-Befehl verwenden können:
- Um den gesamten Bildschirm aufzunehmen, geben Sie “screencapture” gefolgt vom Dateinamen und dem Dateityp ein. Zum Beispiel: “screencapture screenshot.png” erstellt einen Screenshot des gesamten Bildschirms im PNG-Format mit dem Namen “screenshot.png”.
- Sie können auch das “-c”-Flag verwenden, um den Cursor im Screenshot anzuzeigen. Zum Beispiel: “screencapture -c screenshot.png” erstellt einen Screenshot des gesamten Bildschirms im PNG-Format mit dem Namen “screenshot.png” und zeigt dabei den Cursor an.
- Sie können auch das “-m”-Flag verwenden, um den Screenshot direkt in die Zwischenablage zu kopieren. Zum Beispiel: “screencapture -m screenshot.png” erstellt einen Screenshot des gesamten Bildschirms im PNG-Format und kopiert ihn dann in die Zwischenablage.
- Sie können auch das “-s”-Flag verwenden, um einen ausgewählten Bereich aufzunehmen. Zum Beispiel: “screencapture -s screenshot.png” ermöglicht es Ihnen, den gewünschten Bereich mit der Maus auszuwählen, und erstellt dann einen Screenshot des ausgewählten Bereichs im PNG-Format mit dem Namen “screenshot.png”.
find
findDer “find”-Befehl ist ein Befehl, der in macOS und Linux-Systemen verfügbar ist und es Ihnen ermöglicht, Dateien und Verzeichnisse anhand bestimmter Kriterien zu suchen. Hier sind einige Beispiele, wie Sie den “find”-Befehl verwenden können:
- Um alle Dateien in einem Verzeichnis zu suchen, geben Sie “find” gefolgt vom Verzeichnisnamen und dem Dateinamen ein. Zum Beispiel: “find /Users/username -name ‘*.txt'” sucht nach allen Dateien im Verzeichnis “/Users/username”, die mit “.txt” enden.
- Sie können auch das “-type”-Flag verwenden, um nach bestimmten Dateitypen zu suchen. Zum Beispiel: “find /Users/username -type f” sucht nach allen Dateien im Verzeichnis “/Users/username”, während “find /Users/username -type d” nach allen Verzeichnissen im Verzeichnis “/Users/username” sucht.
- Sie können auch das “-exec”-Flag verwenden, um einen Befehl für jede gefundene Datei auszuführen. Zum Beispiel: “find /Users/username -name ‘*.txt’ -exec cat {} ;” zeigt den Inhalt aller gefundenen “.txt”-Dateien im Verzeichnis “/Users/username” an.
- Sie können auch das “-print”-Flag verwenden, um den vollständigen Pfad aller gefundenen Dateien auszugeben. Zum Beispiel: “find /Users/username -name ‘*.txt’ -print” zeigt den vollständigen Pfad aller gefundenen “.txt”-Dateien im Verzeichnis “/Users/username” an.
mdfind
mdfindDer “mdfind”-Befehl ist ein Befehl, der in macOS verfügbar ist und es Ihnen ermöglicht, Dateien und Verzeichnisse anhand bestimmter Metadaten zu suchen. Hier sind einige Beispiele, wie Sie den “mdfind”-Befehl verwenden können:
- Um nach Dateien mit einem bestimmten Namen zu suchen, geben Sie “mdfind” gefolgt vom Dateinamen ein. Zum Beispiel: “mdfind example.txt” sucht nach allen Dateien im gesamten System mit dem Namen “example.txt”.
- Sie können auch den Namen eines Verzeichnisses angeben, um nach Dateien in diesem Verzeichnis zu suchen. Zum Beispiel: “mdfind -onlyin /Users/username example.txt” sucht nach allen Dateien im Verzeichnis “/Users/username” mit dem Namen “example.txt”.
- Sie können auch mehrere Suchbegriffe angeben, um die Suche zu verfeinern. Zum Beispiel: “mdfind ‘example.txt && (kMDItemAuthors == “John Doe”)'” sucht nach allen Dateien im gesamten System mit dem Namen “example.txt”, die vom Autor “John Doe” erstellt wurden.
- Sie können auch das “-count”-Flag verwenden, um die Anzahl der gefundenen Ergebnisse anzuzeigen. Zum Beispiel: “mdfind -count example.txt” zeigt die Anzahl der Dateien im gesamten System mit dem Namen “example.txt” an.
ps
psDer “ps”-Befehl ist ein Befehl, der in macOS und Linux-Systemen verfügbar ist und es Ihnen ermöglicht, Informationen über laufende Prozesse anzuzeigen. Hier sind einige Beispiele, wie Sie den “ps”-Befehl verwenden können:
- Um eine Liste aller laufenden Prozesse anzuzeigen, geben Sie einfach “ps” ein.
- Sie können auch das “-A”-Flag verwenden, um alle laufenden Prozesse anzuzeigen, einschließlich solcher, die von anderen Benutzern ausgeführt werden. Zum Beispiel: “ps -A” zeigt eine Liste aller laufenden Prozesse im System an.
- Sie können auch das “-u”-Flag verwenden, um nur die Prozesse eines bestimmten Benutzers anzuzeigen. Zum Beispiel: “ps -u username” zeigt eine Liste aller laufenden Prozesse des Benutzers “username” an.
- Sie können auch das “-aux”-Flag verwenden, um detailliertere Informationen über die laufenden Prozesse anzuzeigen, einschließlich des Benutzers, der den Prozess ausgeführt hat, und der CPU- und Speicherauslastung des Prozesses. Zum Beispiel: “ps -aux” zeigt detaillierte Informationen über alle laufenden Prozesse im System an.
top
topDer “top”-Befehl ist ein Befehl, der in macOS und Linux-Systemen verfügbar ist und es Ihnen ermöglicht, Informationen über laufende Prozesse anzuzeigen und diese dynamisch zu aktualisieren. Hier sind einige Beispiele, wie Sie den “top”-Befehl verwenden können:
- Um “top” zu starten und die Liste der laufenden Prozesse anzuzeigen, geben Sie einfach “top” ein.
- Sie können die Liste der laufenden Prozesse mit den Pfeiltasten nach oben und unten durchblättern.
- Sie können “top” auch mit bestimmten Optionen starten, um bestimmte Informationen anzuzeigen oder die Sortierreihenfolge der Prozesse zu ändern. Zum Beispiel: “top -o cpu” zeigt die Prozesse sortiert nach CPU-Auslastung an, während “top -o mem” die Prozesse nach Speicherauslastung sortiert anzeigt.
- Sie können auch bestimmte Prozesse suchen, indem Sie “top” im Suchmodus starten. Dazu drücken Sie einfach die Leertaste und geben den Suchbegriff ein. Zum Beispiel: “top” gefolgt von der Leertaste und “chrome” sucht nach allen laufenden Prozessen, die den Begriff “chrome” enthalten.
- Sie können auch bestimmte Prozesse beenden, indem Sie den Befehl “kill” im “top”-Befehlszeilenmodus verwenden. Zum Beispiel: Drücken Sie “k”, geben Sie die Prozess-ID des zu beendenden Prozesses ein und drücken Sie die Eingabetaste.
history
historyDer “history”-Befehl ist ein Befehl, der in macOS und Linux-Systemen verfügbar ist und es Ihnen ermöglicht, eine Liste der zuletzt verwendeten Befehle anzuzeigen. Hier sind einige Beispiele, wie Sie den “history”-Befehl verwenden können:
- Um die zuletzt verwendeten Befehle anzuzeigen, geben Sie einfach “history” ein.
- Sie können auch das “-c”-Flag verwenden, um die Befehlsverlaufsliste zu löschen. Zum Beispiel: “history -c” löscht die komplette Befehlsverlaufsliste.
- Sie können auch das “-w”-Flag verwenden, um die Befehlsverlaufsliste in der Datei “.bash_history” zu speichern. Zum Beispiel: “history -w” speichert die komplette Befehlsverlaufsliste in der Datei “.bash_history”.
- Sie können auch das “-r”-Flag verwenden, um die Befehlsverlaufsliste aus der Datei “.bash_history” zu laden. Zum Beispiel: “history -r” lädt die Befehlsverlaufsliste aus der Datei “.bash_history”.
- Sie können auch eine bestimmte Anzahl von Befehlen anzeigen, indem Sie das “-n”-Flag verwenden. Zum Beispiel: “history -n 5” zeigt die letzten 5 verwendeten Befehle an.
reboot
rebootDer “reboot”-Befehl ist ein Befehl, der in macOS und Linux-Systemen verfügbar ist und es Ihnen ermöglicht, das System neu zu starten. Hier ist ein Beispiel, wie Sie den “reboot”-Befehl verwenden können:
- Um das System neu zu starten, geben Sie einfach “reboot” ein.
Bitte beachten Sie, dass der “reboot”-Befehl nur von Benutzern mit administrativen Rechten ausgeführt werden kann. Wenn Sie ihn als normaler Benutzer ausführen, erhalten Sie möglicherweise eine Fehlermeldung. In diesem Fall können Sie den Befehl mit “sudo” ausführen, um ihn als Administrator auszuführen. Zum Beispiel: “sudo reboot” startet das System als Administrator neu.
shutdown
shutdownDer “shutdown”-Befehl ist ein Befehl, der in macOS und Linux-Systemen verfügbar ist und es Ihnen ermöglicht, das System herunterzufahren. Hier sind einige Beispiele, wie Sie den “shutdown”-Befehl verwenden können:
- Um das System sofort herunterzufahren, geben Sie “shutdown” ein.
- Sie können auch eine bestimmte Zeit angeben, nach der das System heruntergefahren werden soll. Zum Beispiel: “shutdown -h +30” fährt das System in 30 Minuten herunter.
- Sie können auch eine Nachricht angeben, die vor dem Herunterfahren des Systems angezeigt wird. Zum Beispiel: “shutdown -h +30 “Das System wird in 30 Minuten heruntergefahren. Bitte speichern Sie Ihre Arbeit.””” zeigt die angegebene Nachricht an und fährt das System in 30 Minuten herunter.
Bitte beachten Sie, dass der “shutdown”-Befehl nur von Benutzern mit administrativen Rechten ausgeführt werden kann. Wenn Sie ihn als normaler Benutzer ausführen, erhalten Sie möglicherweise eine Fehlermeldung. In diesem Fall können Sie den Befehl mit “sudo” ausführen, um ihn als Administrator auszuführen. Zum Beispiel: “sudo shutdown -h +30” fährt das System als Administrator in 30 Minuten herunter.
ssh
sshDer “ssh”-Befehl ist ein Befehl, der in macOS und Linux-Systemen verfügbar ist und es Ihnen ermöglicht, von einem System auf ein anderes zu verconnecten und es über eine sichere Shell-Sitzung zu steuern. Hier sind einige Beispiele, wie Sie den “ssh”-Befehl verwenden können:
- Um sich mit einem Remote-System zu verbinden, geben Sie “ssh username@remote-host” ein, wobei “username” der Benutzername auf dem Remote-System ist und “remote-host” die IP-Adresse oder der Hostname des Remote-Systems ist.
- Sie können auch einen Port angeben, wenn das Remote-System auf einem anderen Port als dem Standardport 22 lauscht. Zum Beispiel: “ssh -p 2222 username@remote-host” verbindet sich mit dem Remote-System über den Port 2222.
- Sie können auch eine spezifische Private Key-Datei angeben, wenn das Remote-System für die Verbindung eine authentifizierte Schlüsseldatei erwartet. Zum Beispiel: “ssh -i /path/to/privatekey.pem username@remote-host” verbindet sich mit dem Remote-System und verwendet die angegebene Private Key-Datei für die Authentifizierung.
- Sie können auch die Kommunikation über eine verschlüsselte Tunnelverbindung umleiten, indem Sie das “-L”-Flag verwenden. Zum Beispiel: “ssh -L 8080:localhost:80 username@remote-host” leitet die Kommunikation von Port 8080 auf dem lokalen System über den ssh-Tunnel und den Port 80 auf dem Remote-System weiter.
Erweiterte Befehle
Neben den grundlegenden Befehlen gibt es auch eine Vielzahl von erweiterten Befehlen, die für fortgeschrittene Benutzer nützlich sein können. Hier sind einige Beispiele:
sudo
sudo“sudo” ist ein Befehl, der es Ihnen ermöglicht, Befehle mit Administratorrechten auszuführen. Hier sind einige Beispiele, wie Sie “sudo” verwenden können:
- Um einen Befehl mit Administratorrechten auszuführen, geben Sie “sudo” gefolgt vom Befehl ein, den Sie ausführen möchten. Sie werden dann aufgefordert, Ihr Passwort einzugeben. Zum Beispiel: “sudo apt-get update” führt das Kommando “apt-get update” mit Administratorrechten aus.
- Sie können auch mehrere Befehle auf einmal mit “sudo” ausführen, indem Sie sie mit einem Semikolon (;) trennen. Zum Beispiel: “sudo apt-get update; apt-get upgrade” führt das Kommando “apt-get update” und dann “apt-get upgrade” mit Administratorrechten aus.
- Sie können auch “sudo” verwenden, um ein Skript mit Administratorrechten auszuführen. Zum Beispiel: “sudo bash script.sh” führt das Skript “script.sh” mit Administratorrechten aus.
- Sie können auch “sudo” verwenden, um ein Programm mit Administratorrechten zu starten. Zum Beispiel: “sudo gedit” startet den Texteditor “gedit” mit Administratorrechten.
Bitte beachten Sie, dass “sudo” eine große Macht hat und Sie vorsichtig damit umgehen sollten. Stellen Sie sicher, dass Sie verstehen, was jeder Befehl tut, bevor Sie ihn mit “sudo” ausführen, und seien Sie besonders vorsichtig, wenn Sie Systemdateien ändern. Wenn Sie unsicher sind, suchen Sie im Internet nach Anleitungen oder wenden Sie sich an einen erfahrenen Benutzer.
chmod
chmodDer “chmod“-Befehl steht für “change mode” (Modus ändern) und ermöglicht es Ihnen, die Zugriffsrechte von Dateien und Verzeichnissen zu ändern. Hier sind einige Beispiele, wie Sie den “chmod”-Befehl verwenden können:
- Um die Zugriffsrechte einer Datei zu ändern, geben Sie “chmod” gefolgt von den gewünschten Zugriffsrechten und dem Dateinamen ein. Zum Beispiel: “chmod 744 file.txt” ändert die Zugriffsrechte von “file.txt” so, dass der Besitzer der Datei vollen Zugriff hat (rwx), andere Benutzer aber nur lesenden Zugriff (r–).
- Sie können auch Verzeichnisse mit “chmod” ändern. Zum Beispiel: “chmod 755 directory” ändert die Zugriffsrechte von “directory” so, dass der Besitzer der Verzeichnisse vollen Zugriff hat (rwx) und andere Benutzer lesenden und ausführbaren Zugriff (rwx) haben.
- Sie können auch “chmod” verwenden, um die Zugriffsrechte von mehreren Dateien auf einmal zu ändern. Zum Beispiel: “chmod 644 *.txt” ändert die Zugriffsrechte aller “.txt”-Dateien im aktuellen Verzeichnis so, dass der Besitzer der Dateien vollen Zugriff hat (rw-), andere Benutzer aber nur lesenden Zugriff (r–).
- Sie können auch den “chmod”-Befehl mit der Option “-R” verwenden, um die Zugriffsrechte von Verzeichnissen und allen darin enthaltenen Unterverzeichnissen und Dateien zu ändern. Zum Beispiel: “chmod -R 755 directory” ändert die Zugriffsrechte von “directory” und allen darin enthaltenen Verzeichnissen und Dateien so, dass der Besitzer der Dateien vollen Zugriff hat (rwx) und andere Benutzer lesenden und ausführbaren Zugriff (rwx) haben.
grep
grepDer “grep“-Befehl ist ein Suchbefehl, der es Ihnen ermöglicht, nach bestimmten Textzeichenfolgen in Dateien zu suchen. Hier sind einige Beispiele, wie Sie den “grep”-Befehl verwenden können:
- Um nach einer bestimmten Zeichenfolge in einer Textdatei zu suchen, geben Sie “grep” gefolgt von der Zeichenfolge und dem Dateinamen ein. Zum Beispiel: “grep ‘ERROR’ log.txt” sucht nach allen Zeilen, die “ERROR” enthalten, in der Datei “log.txt”.
- Sie können auch mehrere Dateien gleichzeitig durchsuchen, indem Sie sie als Argumente an den “grep”-Befehl anhängen. Zum Beispiel: “grep ‘ERROR’ log1.txt log2.txt” sucht nach allen Zeilen, die “ERROR” enthalten, in den Dateien “log1.txt” und “log2.txt”.
- Sie können auch Reguläre Ausdrücke verwenden, um die Suche zu verfeinern. Zum Beispiel: “grep ‘[0-9] ERROR’ log.txt” sucht nach allen Zeilen, die eine Zahl gefolgt von “ERROR” enthalten, in der Datei “log.txt”.
- Wenn Sie das Ergebnis der Suche in eine neue Datei umleiten möchten, verwenden Sie das “>”-Zeichen. Zum Beispiel: “grep ‘ERROR’ log.txt > errors.txt” sucht nach allen Zeilen, die “ERROR” enthalten, in der Datei “log.txt” und speichert das Ergebnis in der Datei “errors.txt”.
Fazit
Das Terminal ist ein leistungsstarkes Werkzeug für MacOS-Benutzer, das es ermöglicht, direkt mit dem Betriebssystem zu kommunizieren und Befehle auszuführen, die ansonsten schwer zugänglich wären. Obwohl es eine Steillearning-Kurve gibt, lohnt es sich, die grundlegenden und erweiterten Befehle zu lernen und zu verstehen, da sie Ihnen ermöglichen, schnellere und effektivere Arbeitsabläufe zu entwickeln.
Einige weitere nützliche Ressourcen für das Arbeiten mit dem Terminal sind die Bash, die als Standard-Shell für MacOS verwendet wird, sowie das Handbuch für das Terminal, das Sie mit dem Befehl “man terminal” aufrufen können.
Es ist wichtig zu beachten, dass das Arbeiten mit dem Terminal Risiken birgt, insbesondere wenn Sie Befehle mit Administratorrechten ausführen. Stellen Sie sicher, dass Sie verstehen, was jeder Befehl tut, bevor Sie ihn eingeben, und seien Sie vorsichtig, wenn Sie Systemdateien ändern. Wenn Sie unsicher sind, suchen Sie im Internet nach Anleitungen oder wenden Sie sich an einen erfahrenen Benutzer.
Insgesamt bietet das Terminal für MacOS-Benutzer eine Vielzahl von Möglichkeiten, ihr System zu verwalten und zu automatisieren. Mit etwas Übung und Geduld können Sie es nutzen, um Ihre tägliche Arbeit zu vereinfachen und zu beschleunigen.
Letztes Update: 17 Januar 2023, 08:07:23 AM