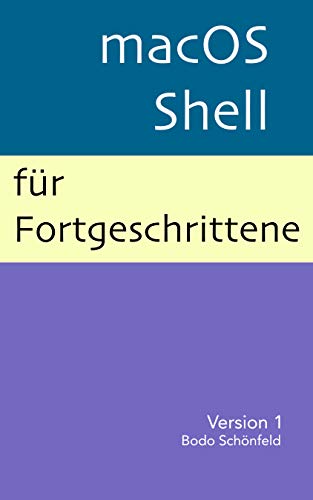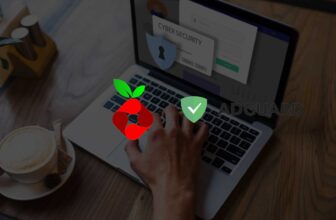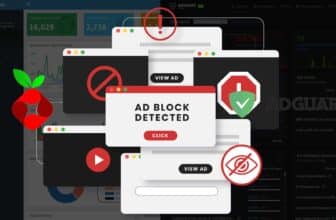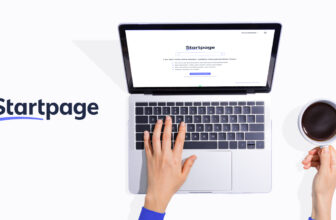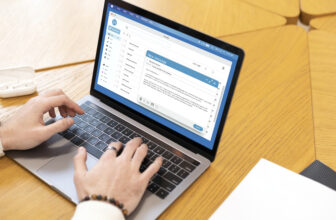Homebrew ist ein leistungsstarkes Werkzeug, das es Mac-Benutzern ermöglicht, Software von Drittanbietern zu installieren und zu verwalten. Obwohl es von Haus aus bereits sehr benutzerfreundlich ist, gibt es einige Funktionen und Features, die nur für Administratoren verfügbar sind. In diesem Tutorial werden wir uns damit beschäftigen, wie man als Administrator in Homebrew arbeitet und welche Vorteile dies mit sich bringt.
Warum sollte ich als Administrator arbeiten?
Es gibt einige gute Gründe, warum Sie als Administrator in Homebrew arbeiten sollten:
- Erhöhte Kontrolle über die Softwareinstallation: Als Administrator haben Sie die volle Kontrolle darüber, welche Software auf Ihrem Mac installiert wird. Sie können bestimmte Pakete blockieren oder nur bestimmte Benutzer berechtigen, bestimmte Software zu installieren.
- Einfache Problemlösung: Wenn etwas mit Homebrew schief geht, ist es als Administrator viel einfacher, das Problem zu diagnostizieren und zu beheben. Sie haben Zugriff auf alle Log-Dateien und können problematische Pakete leichter entfernen oder neu installieren.
- Zusätzliche Funktionen und Features: Als Administrator haben Sie Zugriff auf eine Reihe von Funktionen und Features, die für normale Benutzer nicht verfügbar sind. Dazu gehören zum Beispiel das Überprüfen von Abhängigkeiten, das Anzeigen von Installationsdetails und das Durchsuchen von Repositories.
Wie werde ich Administrator in Homebrew?
Um als Administrator in Homebrew zu arbeiten, müssen Sie zunächst sicherstellen, dass Sie über die entsprechenden Berechtigungen verfügen. Auf einem Mac werden Administratoren üblicherweise über das “Systemeinstellungen”-Menü hinzugefügt. Folgen Sie diesen Schritten, um sich als Administrator hinzuzufügen:
- Öffnen Sie das “Systemeinstellungen”-Menü und klicken Sie auf “Benutzer und Gruppen”.
- Klicken Sie auf das Schloss-Symbol in der unteren linken Ecke, um die Änderungen vorzunehmen
- Geben Sie Ihr Administratorkennwort ein und klicken Sie auf “OK”.
- Klicken Sie auf “Hinzufügen” (+) in der unteren linken Ecke.
- Geben Sie Ihren Namen und eine gültige E-Mail-Adresse ein und wählen Sie “Administrator” als Benutzertyp aus.
- Klicken Sie auf “Erstellen” und geben Sie ein Kennwort für den neuen Benutzer ein. Klicken Sie auf “Kennwort ändern”, um das Kennwort später zu ändern.
Sobald Sie als Administrator hinzugefügt wurden, können Sie Homebrew als Administrator verwenden, indem Sie den Befehl “sudo” vor jedem Homebrew-Befehl eingeben. Zum Beispiel:
sudo brew install [package]Dies wird den Befehl als Root-Benutzer ausführen, was bedeutet, dass Sie vollen Zugriff auf alle Funktionen und Features von Homebrew haben.
Welche Funktionen und Features sind als Administrator verfügbar?
Als Administrator in Homebrew gibt es eine Reihe von Funktionen und Features, die für normale Benutzer nicht verfügbar sind. Hier sind einige der wichtigsten:
- Installation von Paketen aus nicht vertrauenswürdigen Quellen: Normalerweise blockiert Homebrew die Installation von Paketen aus Quellen, die nicht explizit als vertrauenswürdig markiert wurden. Als Administrator können Sie jedoch die Einschränkung umgehen und Pakete aus jeder Quelle installieren, indem Sie den Befehl “–force” verwenden. Bitte beachten Sie, dass dies ein Sicherheitsrisiko darstellen kann, da Sie möglicherweise Malware oder andere schädliche Software installieren.
- Anzeigen von Installationsdetails: Mit dem Befehl “brew info [package]” können Sie detaillierte Informationen über ein bestimmtes Paket anzeigen, einschließlich der Installationspfade, Abhängigkeiten und verfügbaren Versionen. Dies ist nützlich, wenn Sie versuchen, Probleme mit einem bestimmten Paket zu diagnostizieren oder wenn Sie sich über die Funktionalität eines Pakets im Klaren sein wollen, bevor Sie es installieren.
- Durchsuchen von Repositories: Mit dem Befehl “brew search” können Sie nach Paketen in den Homebrew-Repositories suchen. Als Administrator können Sie auch die Option “–desc” verwenden, um die Paketbeschreibungen anzuzeigen, oder “–versions” um verfügbare Versionen eines Pakets anzuzeigen. Dies ist nützlich, wenn Sie nach einem bestimmten Paket suchen oder sich über die verfügbaren Optionen im Klaren sein wollen.
- Entfernen von Paketen: Mit dem Befehl “brew remove [package]” können Sie ein Paket von Ihrem System entfernen. Als Administrator können Sie auch die Option “–force” verwenden, um das Paket zu entfernen, auch wenn es noch von anderen Paketen abhängig ist. Dies ist nützlich, wenn Sie ein problematisches Paket entfernen möchten oder wenn Sie Speicherplatz auf Ihrem System freigeben möchten.
Wie verwende ich diese Funktionen und Features?
Jede dieser Funktionen und Features kann über die Kommandozeile von Homebrew aufgerufen werden. Hier sind einige Beispiele für die Verwendung dieser Befehle:
# Installieren eines Pakets aus einer nicht vertrauenswürdigen Quelle
sudo brew install [package] --force# Anzeigen von Installationsdetails eines Pakets
sudo brew info [package]# Suchen von Paketen in den Repositories
sudo brew search [search term]# Entfernen eines Pakets
sudo brew remove [package]Bitte beachten Sie, dass Sie den Befehl “sudo” vor jedem Homebrew-Befehl eingeben müssen, um als Administrator zu arbeiten. Vergessen Sie nicht, Ihr Administratorkennwort einzugeben, wenn Sie dazu aufgefordert werden.
Fazit
Als Administrator in Homebrew zu arbeiten bietet eine Reihe von Vorteilen, darunter erhöhte Kontrolle über die Softwareinstallation, einfache Problemlösung und Zugriff auf zusätzliche Funktionen und Features. Wenn Sie als Administrator arbeiten möchten, stellen Sie sicher, dass Sie die entsprechenden Berechtigungen haben, und verwenden Sie den Befehl “sudo” vor jedem Homebrew-Befehl. Mit diesen Tipps sollten Sie in der Lage sein, erfolgreich als Administrator in Homebrew zu arbeiten und das Beste aus diesem leistungsstarken Werkzeug herauszuholen.
Insgesamt bietet die Verwendung von Homebrew als Administrator viele Vorteile für Mac-Benutzer, die mehr Kontrolle über die Softwareinstallation und -verwaltung auf ihrem System wünschen. Mit den in diesem Tutorial beschriebenen Funktionen und Features können Sie das Beste aus Homebrew herausholen und Ihr System optimal verwalten.
Photo by Stanley Dai on Unsplash
Letztes Update: 01 Januar 2023, 04:26:36 PM