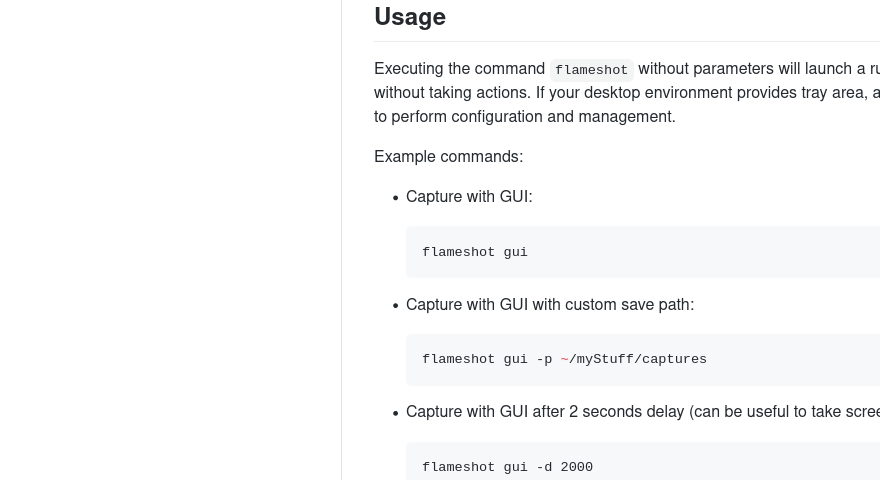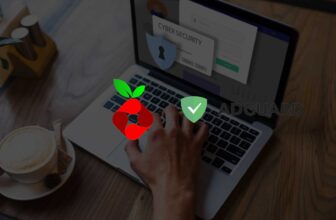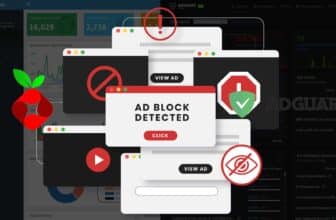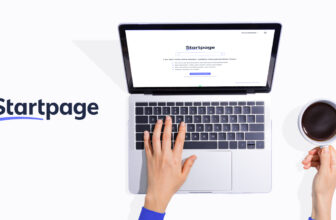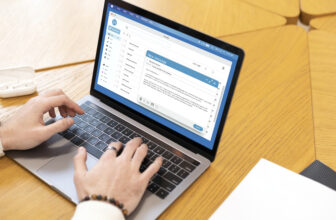Flameshot: Das ultimative Screenshot-Tool für Linux & Mac
Flameshot ist ein leistungsstarkes Screenshot-Tool, das speziell für Linux- und Mac-Benutzer entwickelt wurde. Mit seiner Vielzahl an nützlichen Funktionen und Optionen ist es ideal für alle, die häufig Screenshots erstellen und bearbeiten müssen. In diesem Tutorial werden wir die wichtigsten Funktionen von Flameshot genauer unter die Lupe nehmen und zeigen, wie Sie das Tool auf Ihrem Computer installieren und nutzen können.
Hauptmerkmale von Flameshot
- Umfangreiche Bearbeitungsmöglichkeiten: Mit Flameshot können Sie Ihre Screenshots nicht nur aufnehmen, sondern auch direkt bearbeiten. Dazu gehört zum Beispiel das Hinzufügen von Text, Pfeilen und Formen zu Ihrem Screenshot.
- Benutzerdefinierte Schnellzugriffe: Sie können Flameshot so einstellen, dass es auf bestimmte Tastenkombinationen reagiert, um Screenshots aufzunehmen oder bestimmte Bearbeitungsfunktionen auszuführen.
- Unterstützung für mehrere Monitor-Einstellungen: Flameshot kann Screenshots von einzelnen Monitoren oder von allen Monitoren auf einmal erstellen, je nachdem, was Sie benötigen.
- Integration in die Zwischenablage: Flameshot kopiert Ihre bearbeiteten Screenshots automatisch in die Zwischenablage, sodass Sie sie leicht in andere Anwendungen einfügen können.
- Verfügbarkeit auf beiden Betriebssystemen: Flameshot ist sowohl für Linux als auch für Mac verfügbar, was es zu einer großartigen Wahl für Benutzer beider Betriebssysteme macht.
Installation von Flameshot
Linux
Öffnen Sie ein Terminal und geben Sie den folgenden Befehl ein, um Flameshot zu installieren:
sudo apt-get install flameshotDieser Befehl ist für Ubuntu-basierte Distributionen geeignet. Wenn Sie eine andere Distribution verwenden, die auf RedHat basiert (z. B. CentOS oder Fedora), geben Sie stattdessen den folgenden Befehl ein:
sudo yum install flameshot- Drücken Sie Enter und warten Sie, bis der Installationsprozess abgeschlossen ist.
- Sobald die Installation abgeschlossen ist, können Sie Flameshot mit dem Befehl
flameshotstarten.
Mac
Um Flameshot mithilfe von Homebrew auf einem Mac zu installieren, müssen Sie zunächst sicherstellen, dass Homebrew auf Ihrem Computer installiert ist. Wenn dies nicht der Fall ist, können Sie es mit dem folgenden Befehl installieren:
/bin/bash -c "$(curl -fsSL https://raw.githubusercontent.com/Homebrew/install/HEAD/install.sh)"Sobald Homebrew installiert ist, können Sie Flameshot mit dem folgenden Befehl installieren:
brew install flameshotDrücken Sie Enter und warten Sie, bis der Installationsprozess abgeschlossen ist. Sobald die Installation abgeschlossen ist, können Sie Flameshot mit dem Befehl
flameshot starten.
Verwendung von Flameshot
Sobald Flameshot installiert ist, können Sie es über das Terminal starten, indem Sie den Befehl flameshot eingeben. Sie können auch ein Symbol auf dem Desktop oder in der Menüleiste erstellen, um es schneller zu starten.
Nach dem Starten von Flameshot werden Sie feststellen, dass sich der Mauszeiger in einen Kreis verwandelt. Wenn Sie jetzt einen Screenshot aufnehmen möchten, klicken Sie einfach mit der linken Maustaste und ziehen Sie die Maus, um den Bereich auszuwählen, den Sie aufnehmen möchten. Sobald Sie loslassen, wird der Screenshot erstellt und in einem Bearbeitungsfenster angezeigt.
Im Bearbeitungsfenster von Flameshot finden Sie eine Reihe von Werkzeugen, die Sie verwenden können, um Ihren Screenshot zu bearbeiten. Sie können zum Beispiel Text hinzufügen, Pfeile zeichnen oder Formen einfügen. Wenn Sie mit den Bearbeitungen fertig sind, klicken Sie auf “Speichern” oder “In Zwischenablage kopieren”, um den Screenshot zu speichern oder ihn in eine andere Anwendung einzufügen.
Benutzerdefinierte Schnellzugriffe
Flameshot bietet auch die Möglichkeit, benutzerdefinierte Schnellzugriffe zu erstellen, die es Ihnen ermöglichen, schnell auf bestimmte Funktionen zuzugreifen. Sie können zum Beispiel eine Tastenkombination definieren, um einen Screenshot aufzunehmen, oder eine andere Tastenkombination, um direkt in den Bearbeitungsmodus zu wechseln.
Um benutzerdefinierte Schnellzugriffe zu erstellen, gehen Sie wie folgt vor:
- Starten Sie Flameshot und klicken Sie auf das Zahnradsymbol in der oberen rechten Ecke des Fensters
- Wählen Sie die Registerkarte “Schnellzugriffe” aus und klicken Sie auf “Neuen Schnellzugriff erstellen”
- Geben Sie einen Namen für den Schnellzugriff ein und wählen Sie dann die gewünschte Tastenkombination aus
- Wählen Sie die Aktion aus, die beim Drücken der Tastenkombination ausgeführt werden soll
- Klicken Sie auf “Speichern”, um den Schnellzugriff zu speichern
Sobald Sie einen Schnellzugriff erstellt haben, können Sie ihn jederzeit ändern oder löschen, indem Sie auf das Bearbeiten- oder Löschen-Symbol neben dem Schnellzugriff klicken.
Unterstützung für mehrere Monitor-Einstellungen
Flameshot unterstützt auch mehrere Monitor-Einstellungen, sodass Sie Screenshots von einzelnen Monitoren oder von allen Monitoren auf einmal erstellen können. Um die Monitor-Einstellungen zu ändern, gehen Sie wie folgt vor:
- Starten Sie Flameshot und klicken Sie auf das Zahnradsymbol in der oberen rechten Ecke des Fensters
- Wählen Sie die Registerkarte “Einstellungen” aus und öffnen Sie dann den Abschnitt “Monitor-Einstellungen”
- Wählen Sie die gewünschte Monitor-Einstellung aus: “Aktueller Monitor”, “Alle Monitore” oder “Benutzerdefinierter Bereich”
- Klicken Sie auf “Speichern”, um die Einstellungen zu speichern
Integration in die Zwischenablage
Flameshot kopiert bearbeitete Screenshots automatisch in die Zwischenablage, sodass Sie sie leicht in andere Anwendungen einfügen können. Um einen Screenshot in die Zwischenablage zu kopieren, gehen Sie wie folgt vor:
- Erstellen Sie einen Screenshot und bearbeiten Sie ihn, wenn gewünscht
- Klicken Sie auf “In Zwischenablage kopieren” im Bearbeitungsfenster von Flameshot
- Wechseln Sie zu der Anwendung, in die Sie den Screenshot einfügen möchten, und fügen Sie ihn mit der Tastenkombination
Strg + Vein
Verfügbarkeit auf beiden Betriebssystemen
Einer der großen Vorteile von Flameshot ist, dass es auf beiden Betriebssystemen verfügbar ist: Linux und Mac. Das bedeutet, dass Sie dasselbe leistungsstarke Screenshot-Tool auf jedem Ihrer Computer nutzen können, unabhängig davon, welches Betriebssystem Sie verwenden. Dies vereinfacht den Übergang zwischen verschiedenen Computern und macht Flameshot zu einer großartigen Wahl für Benutzer beider Betriebssysteme.
Fazit
Flameshot ist ein leistungsstarkes Screenshot-Tool, das speziell für Linux- und Mac-Benutzer entwickelt wurde. Mit seinen umfangreichen Bearbeitungsfunktionen, benutzerdefinierten Schnellzugriffen und Unterstützung für mehrere Monitor-Einstellungen ist es ideal für alle, die häufig Screenshots erstellen und bearbeiten müssen. Probieren Sie Flameshot jetzt aus und verbessern Sie Ihren Screenshot-Workflow!