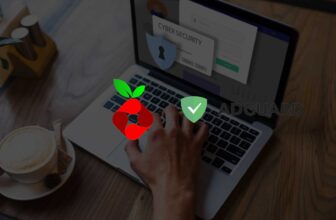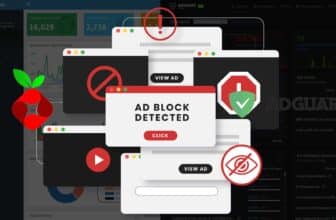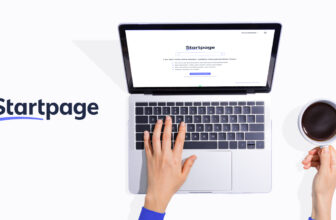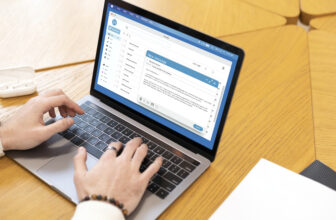- Melden Sie sich zunächst bei Ihrem Oracle Cloud-Konto an. Wenn Sie noch kein Konto haben, können Sie eines kostenlos erstellen, indem Sie auf der Oracle Cloud-Startseite auf “Anmelden” klicken und dann den Anweisungen folgen.
- Sobald Sie angemeldet sind, klicken Sie auf der Startseite auf “Cloud Marketplace” und suchen Sie nach “Ubuntu”.
- Klicken Sie auf das Ubuntu-Bild und wählen Sie dann die Option “Erstellen”.
- Geben Sie im folgenden Fenster einen Namen für Ihren VPS ein und wählen Sie die gewünschte Region und das gewünschte Betriebssystem aus. Wählen Sie Ubuntu 20.04 LTS als Betriebssystem und stellen Sie sicher, dass die Option “Boot Volume” ausgewählt ist. Klicken Sie anschließend auf “Weiter”.
- Wählen Sie im nächsten Fenster die gewünschte Größe für Ihren VPS aus und klicken Sie dann auf “Weiter”.
- Im folgenden Fenster können Sie optional eine öffentliche IP-Adresse oder einen DNS-Namen für Ihren VPS festlegen. Wenn Sie diese Optionen nicht auswählen möchten, können Sie einfach auf “Weiter” klicken.
- Klicken Sie im letzten Fenster auf “Erstellen”, um Ihren VPS zu erstellen. Dies kann einige Minuten dauern. Sobald der VPS erstellt wurde, wird eine Meldung angezeigt und Sie können auf “Zu Instanzen wechseln” klicken, um zu Ihrem neuen VPS zu gelangen.
- Sobald Sie auf Ihrem VPS sind, klicken Sie auf das Zahnradsymbol neben seinem Namen und wählen Sie “Anmeldeinformationen anzeigen”, um die Anmeldeinformationen für Ihren VPS zu sehen. Kopieren Sie den Benutzernamen und das Passwort, da Sie sie später benötigen werden.
- Um xRDP auf Ihrem Ubuntu Cloud VPS zu installieren, müssen Sie zunächst eine Verbindung zu Ihrem VPS herstellen. Sie können dazu einen SSH-Client wie PuTTY verwenden. Geben Sie im PuTTY-Fenster die öffentliche IP-Adresse Ihres VPS ein und klicken Sie auf “Verbinden”. Geben Sie anschließend den Benutzernamen und das Passwort ein, die Sie zuvor kopiert haben.
- Sobald Sie verbunden sind, geben Sie den Befehl
sudo apt-get updateein, um sicherzustellen, dass alle verfügbaren Updates heruntergeladen werden.
- Geben Sie nun den Befehl
sudo apt-get install xrdpein, um xRDP zu installieren. Sobald die Installation abgeschlossen ist, geben Sie den Befehl
sudo systemctl enable xrdpein, um xRDP zu aktivieren.
- Um sicherzustellen, dass xRDP ordnungsgemäß funktioniert, müssen Sie auch einen Desktop-Manager installieren. Geben Sie dazu den Befehl
sudo apt-get install xfce4ein.
- Sobald xfce4 installiert ist, geben Sie den Befehl
echo xfce4-session >~/.xsessionein, um xfce4 als Standard-Desktop-Manager festzulegen.
- Geben Sie anschließend den Befehl
sudo systemctl restart xrdpein, um xRDP neu zu starten und die Änderungen zu übernehmen.
- Nun können Sie von einem anderen Computer aus auf Ihren Ubuntu Cloud VPS zugreifen, indem Sie den Remote Desktop-Client von Windows verwenden. Geben Sie dazu die öffentliche IP-Adresse Ihres VPS ein und klicken Sie auf “Verbinden”. Geben Sie anschließend den Benutzernamen und das Passwort ein, die Sie zuvor kopiert haben, und klicken Sie auf “OK”, um die Verbindung herzustellen.
Sie sollten nun in der Lage sein, auf Ihren Ubuntu Cloud VPS über den Remote Desktop-Client zuzugreifen und ihn wie jeden anderen Computer zu verwenden.
Hinweis: Um sicherzustellen, dass Sie auf Ihren VPS zugreifen können, müssen Sie möglicherweise die Firewall-Einstellungen Ihres Routers oder Ihres VPS anpassen, um den Remote Desktop-Verbindungen zuzulassen.
In diesem Video gibt es eine weitere Methode, die Oracle Cloud kostenlos zu nutzen!